YOUTUBEで実況が出まくっている影響か、息子がパルワールドやりたい!というので放置していたPC組みをすることにしました。
お下がり品が多いですが、2024年2月現在買うならおすすめしたいアイテムも掲載しております。
いつもの僕の選び方は、そこそこの金額で5~7年くらいは使えるスペックを狙った「コスパ重視」です。
その時その時でINTELもAMDもNVIDIAも選びます。
※商品へのリンクはアマゾンアソシエイトです。
今回のスペック
ゲーミングPCとしてはミドルスペック(中の下くらい?)を狙った構成となります。
CPU
AMD Ryzen7 3700X ※わいのお下がり品
同程度以上の性能で今買うなら高コスパの 5600 5700 がおすすめです。
前の世代ですが性能は十分です。ソケットAM4はまだまだ現役!
XとGの違いはグラフィック機能の有無です。
Xはグラフィック機能が無いので必ずGPU(グラフィックボード)を載せないとディスプレイモニターへの出力ができません。
いずれにしてもゲームするならGPUは必須です。GPUを挿したらモニターへのケーブルはマザーボード側ではなくGPU側のポートに繋ぎましょう(接続に慣れてないと結構間違うらしいので・・・)
GPU
AMD Radeon RX5600X ※わいのお下がり品
2020年12月に当時3万円くらいでした。
今買うなら同価格帯でより高性能の RX6600 あたりが狙い目になります。
もうちょっとお金を出せるなら GeForce RTX 4060 Ti が新しいしコスパもよく僕がよく手を出す価格帯です。
マザーボード
安定のASUS。ハイスペックならもっと上のグレードにしたいですが、ロー~ミドル構成なら十分じゃないでしょうか。
メモリのスロットが2なので4枚挿したいなら B550M-K に。
あとケースファンの電源が1つだけなので、2つ以上付けたい場合は2又にするなど工夫が必要です。
ケース
6000円前後で買えるATXまで対応のケース。GPUの大きさを気にせずに組むと結局このくらいのサイズが欲しい。
デザインは非常にシンプルで、サイドはアクリルで透明で内部を見ることができます。
価格的にそれほど期待していなかったんですが、内側もしっかり黒で塗ってあって透明でも見栄えよし、裏配線も穴が多く非常にやりやすかったです。
メモリや電源、CPUファン、ストレージは前回の記事で紹介したものを使っております。
よかったら御覧ください。
組み立て手順(雑な説明ですみません)
結構適当なんで正しい順番じゃない!とかはご勘弁下さい・・・
1.マザーボードを出して台の上に置く
わいは段ボールに置いて作業する派です。
作業のしやすさを優先してますが、デカめのケースなら先にケースに付けちゃってもいいと思います。


2.CPUを付ける

CPUのソケットの横のレバーを上げてCPUをそっと置きます。
CPUの向きはカドの▲マークを合わせます。
位置が合うと自然に入るので、絶対に上から押し込んだりしてはいけません。
レバーを下げるとCPUが固定されます。

3.メモリを付ける

マザーボードのメモリソケットの固定具を開きます。
両側のものと片側のみのものがあります。(このマザーボードが片側のみでした。)
ソケット側の溝とメモリ側の溝が合うことを確認して差し込み、メモリの左右に指を当てて垂直に押し込みます。
うまくいくと差し込まれると同時に固定具がカチッと締まります。

CPUにグラフィック機能が付いている場合は、この時点で電源を繋いで最小構成で動作確認ができます。(わいはいつもしません)
4.CPUクーラーを取り付ける
今回はAK400を取り付けます。
ソケットAM4専用の金具が付属しており、非常に簡単に付けることができます。
ちなみに今回のCPU Ryzen7 3700Xには付属の7色に光るクーラーが付属しております。
今回は使いませんが、そこそこ評判が良いので使っても良いと思います。(経験上すごく付けにくいのと埃のメンテナンスが大変です)

ドライバーでマザーボード側のCPUファン用の金具を外します。

外した後。

金具を付けます。

AM4用の金具を上に乗せてネジ止めします(まさかの写真撮り忘れ)
クーラーに付いているファンは一旦外しておきます。
冷却効果を高めるために、通常はCPUにグリスを塗ります。
AK400には最初からグリスが付着しているので、初回は何もせず付けても構いません。
気になる場合はCPU側にも薄く塗っておくと良いです。
CPUにクーラーを乗せて金具で固定します。
外しておいたファンを付け直します。

ファンを横から見ると風が起こる方向が表示されているので、クーラーに風が当たるように取り付けます。

5.GPUを取り付ける
PCパーツの中でGPUが一番好きという人、多いんじゃないでしょうか。
どのメーカーでもカッコ良くてほんとすこ。

PCIeスロットに差し込むだけです。(写真撮り忘れ)
6.ストレージを取り付ける
今回は M.2 SSD を取り付けます。ケーブルレスで済むしホント良い時代です。
M.2SSDは発熱するので、気になる場合はヒートシンクを付けましょう。
今回はキオクシアの1TBのもの。

ソケットのネジを外し、SSDを斜めに差し込みます。

指で抑えながら外したネジで固定します。

簡単すぎる。
7.電源を繋ぐ

7年保証です。良き。

マザーボードへの給電で2個所接続します。


GPUに電源ケーブルを接続します。
ケーブルに「PCI-E」と書かれているので間違えないようにします。

ここでモニターへの出力もできるので、動作確認します。
8.ケースに固定して配線を見直す
現在販売されているケースのほとんどは裏配線ができる造りになっていると思います。
手順は
全ての配線をとりあえず一番近い穴から裏側(ケース正面から見て右側)に回す。
↓
接続する箇所に近い穴から表側に出して接続
となります。
配線して電源を入れたところ(クリックで大きい画像)
前面の青色ファンと背面の排熱ファンは標準でケースに付属しているものです。
綺麗な青色で音も静かで非常に良いです。
ベンチマーク
FF15ベンチマークにかけてみました。
FHD 高品質
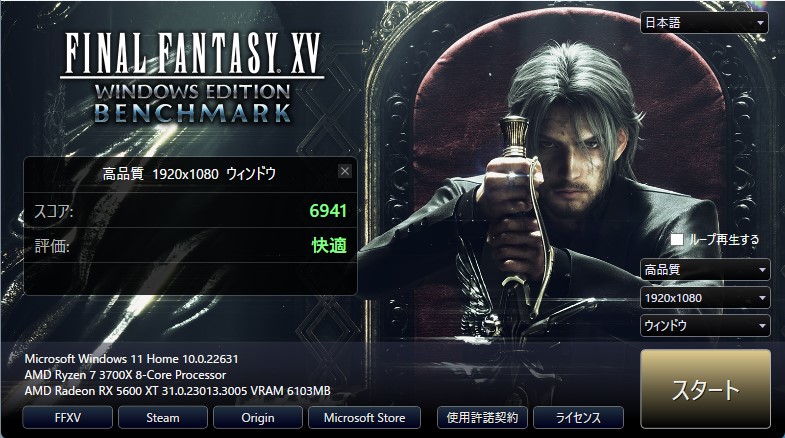
FHD 標準品質
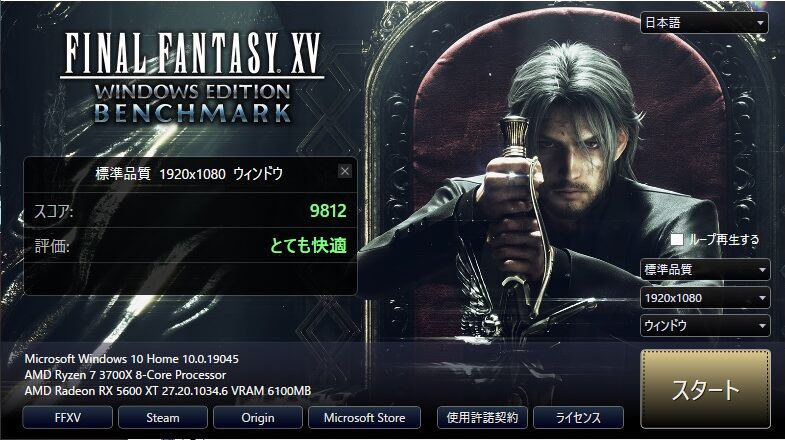
パルワールド(ゲームプレイ)
肝心のパルワールドですが、プリセットの「中」で動作させています。
グラフィックは多少荒くてもゲーム自体は非常に楽しめますので「低」でも問題ないかもしれません。

