
諦めるしかない?
VPSを使えばスマホやタブレットだけでもPC版のMT4を使ってEAを稼働させることができるんだ。

EAで24時間自動売買しようとすると、当然24時間稼働させることができるパソコンが必要になります。
でも自分のおうちではそんなの無理!って方も多いと思います。
そんな方にはVPSというサービスがおすすめです。
この記事はこんな方におすすめ
- スマホしか無いけどMT4でEAを動かしてみたい
- 自宅のパソコンでEAを動かしているけど停電や電気代が気になる
- 外出中でも取引の様子を確認したり、設定を変えたりできる環境が欲しい
VPSとは?
VPSとはVirtual Private Serverの略で、自分で自由に使える仮想サーバーです。
自宅のパソコンからはもちろん、スマホやタブレットからいつでも接続してMT4などを操作することができるサービスです。
VPSはこちらからの接続が切れてもそのまま稼働し続けます。
MT4やMT5でEAを使って24時間自動売買させたい場合に最適です。
自宅と違って停電や電気代の心配はいりません。
スマホからも接続できるので出先で急遽EAの設定を変えたり、取引を停止させたりといったことも可能です。
スマホでもできる!パソコンを使わずにEAを動かすまでの流れ
EAを動かすまでの流れ
- VPSを契約
- スマホやタブレットからVPSに接続
- 接続先のVPS上でMT4をダウンロード
- MT4にEAを設定
注意
MT4を使える口座が必要になります。 国内業者と海外業者の違いはこちらの記事にまとめています。 初心者でも勝ちやすいFX業者は存在する!ボーナスが充実している海外FX 業者名 口座開 ... 続きを見る
VPS契約の前に口座の準備をしましょう!

【2021年3月4日更新】利益を出しやすい海外FX業者はここ!口座開設ボーナス・入金ボーナスのあるオススメの業者一覧
VPSを契約する
スペックや安定性からコストパフォーマンスが高いと判断しました。


(おすすめのポイントを紹介するね)

ABLENETを選んだ理由
- 無料お試し期間あり
- 利用者が多いので情報が充実
- コスト重視の低価格からハイスペックまで選択可能
- 後からメモリ追加等の見直しが可能
- お得なキャンペーンが多い
【ABLENET VPS】50GB/458円~メモリ512MB・1CPUコア
▲▲ 現在開催中のキャンペーンはこちらからチェック ▲▲
(参考)ABLENETのおすすめプランの申し込み方法
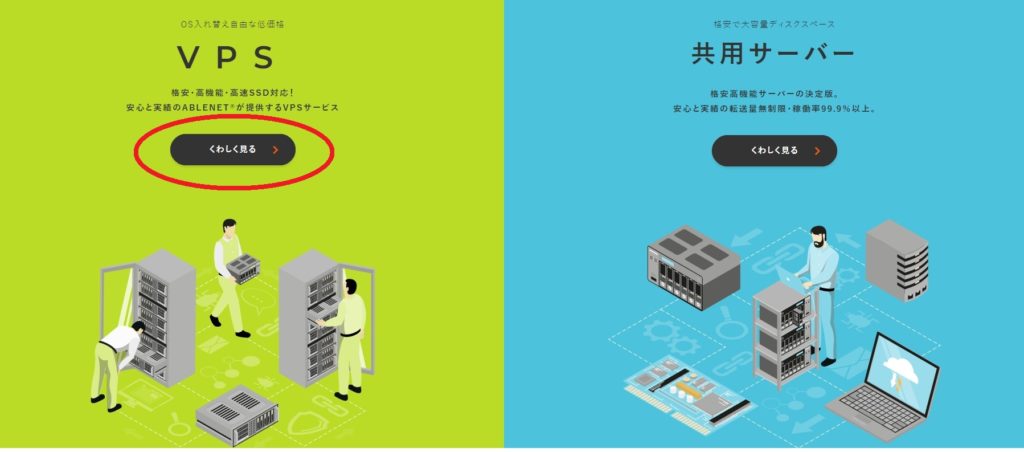
「VPS」を選択します
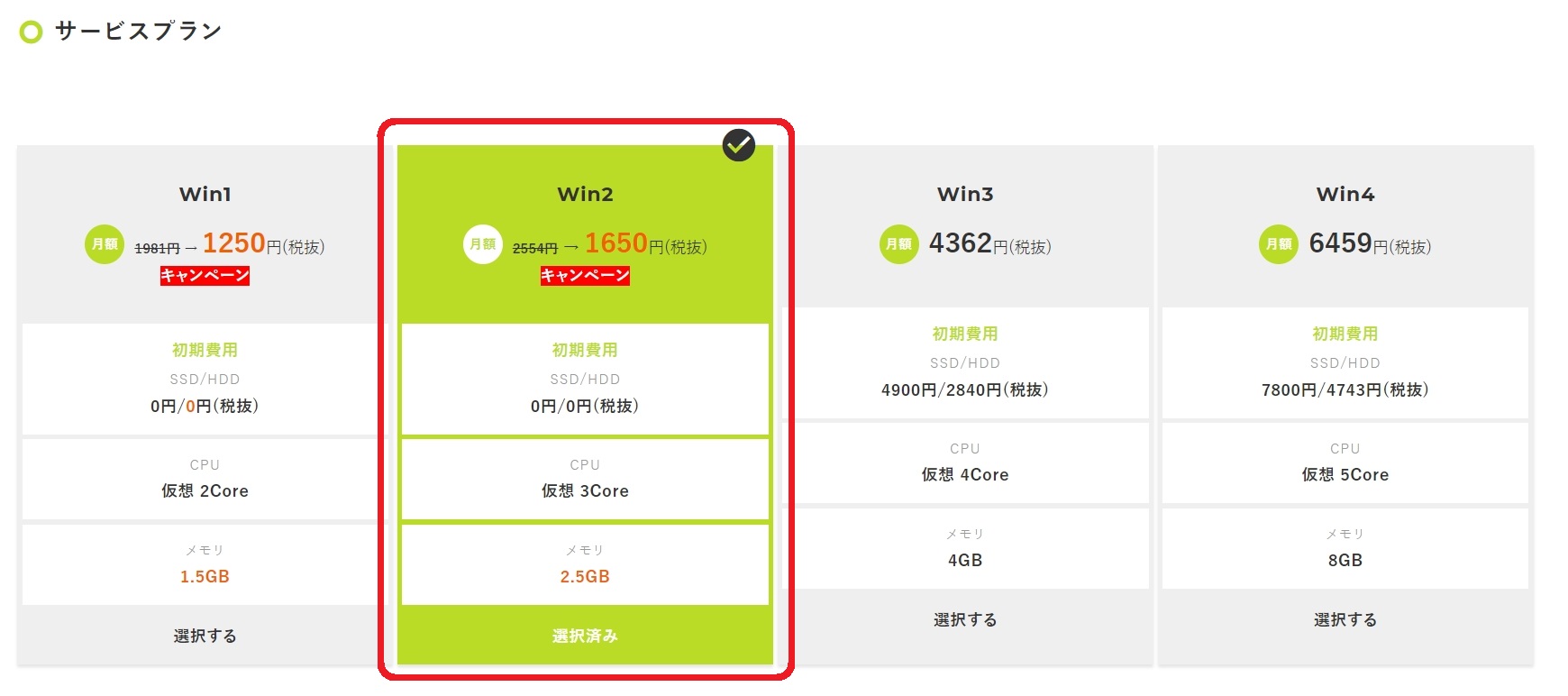
おすすめのプランは「Win2」
プランの選択ですが、CPUはそれほど必要ないのでメモリ重視で良いと思います。
MT4やMT5はメモリを多めに使うので、2GB以上確保するためにWin2以上のプランがおすすめです。

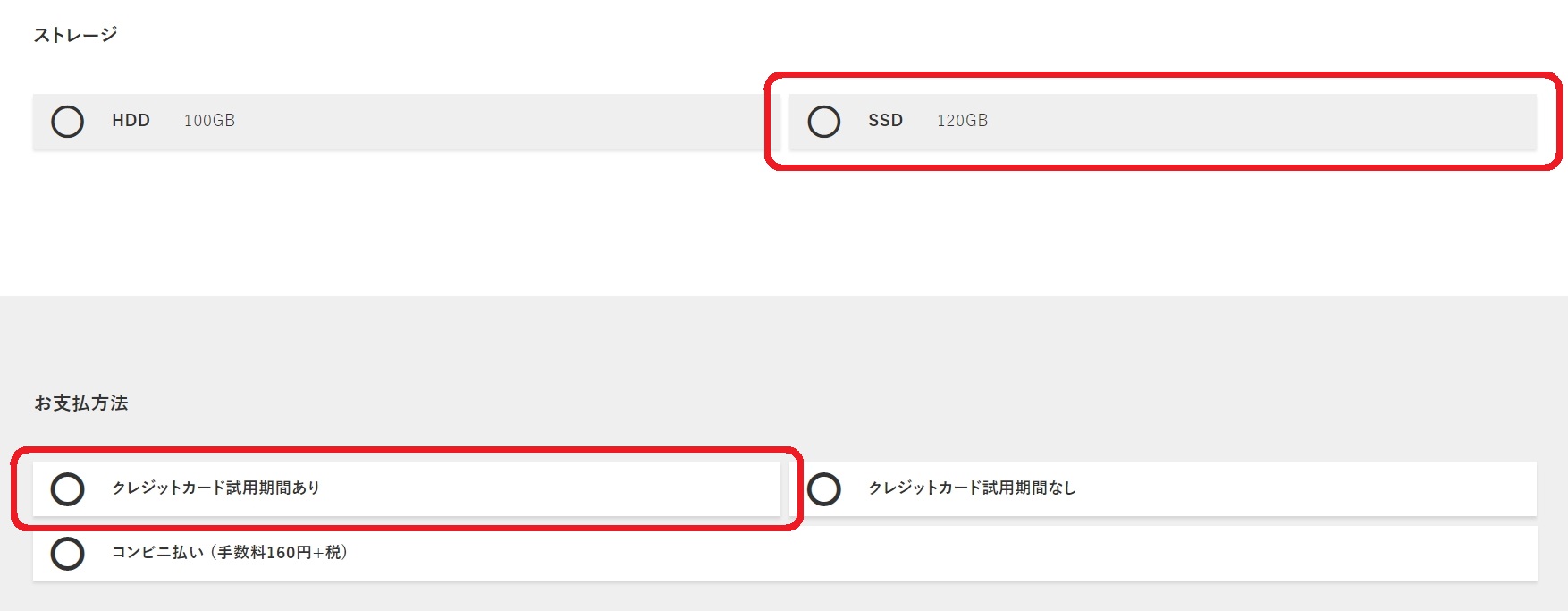
ストレージは「SSD」がおすすめ、支払い方法は「試用期間あり」にして無料でお試ししましょう。
ストレージはSSDのほうが動作が早いですが、メモリやCPUに比べて優先度は高くありません。「安い方」「容量の多い方」といった選び方で問題なしです。
支払い方法は「使用期間あり」とすることで10日間無料でお試しすることができます。
試用期間から有料期間へはVPSをそのまま移行できるので、リセットされたりする心配はありません。
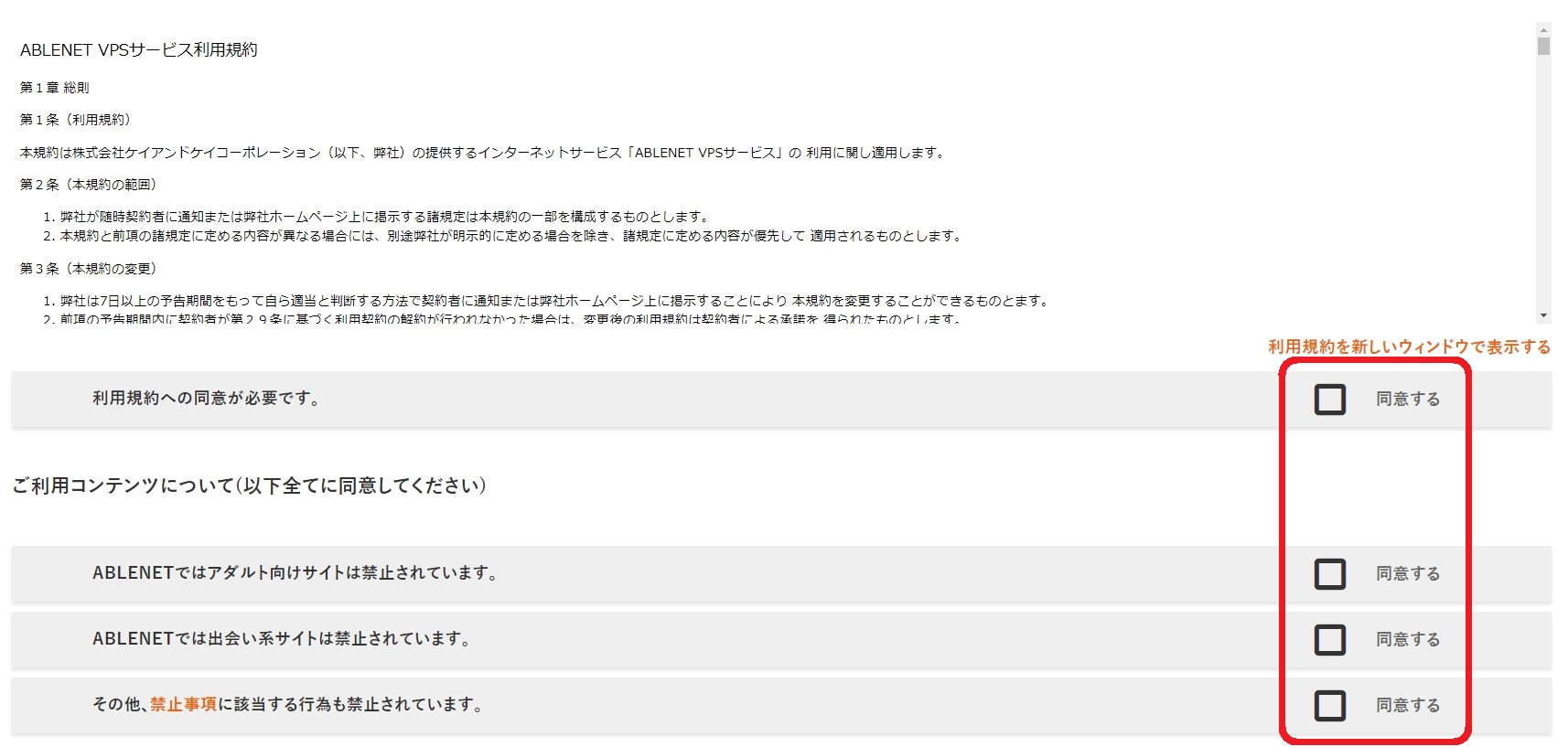
規約を読んで「同意する」を選択します
利用規約を読んで「同意する」を選択して次に進みます。
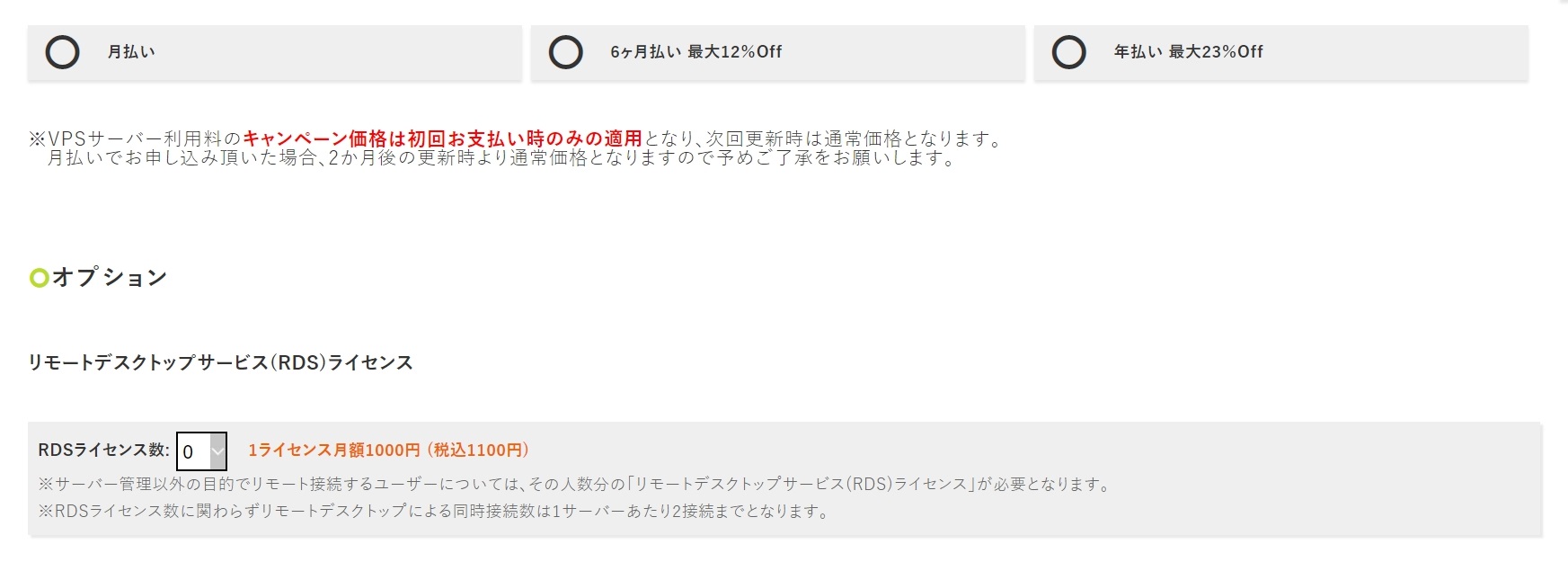
このオプションは不要なのでそのまま次へ進みます
支払い方法を選択します。一括で支払うとお得です。
オプションのRDSライセンスは不要なので0のままにして次に進みます。
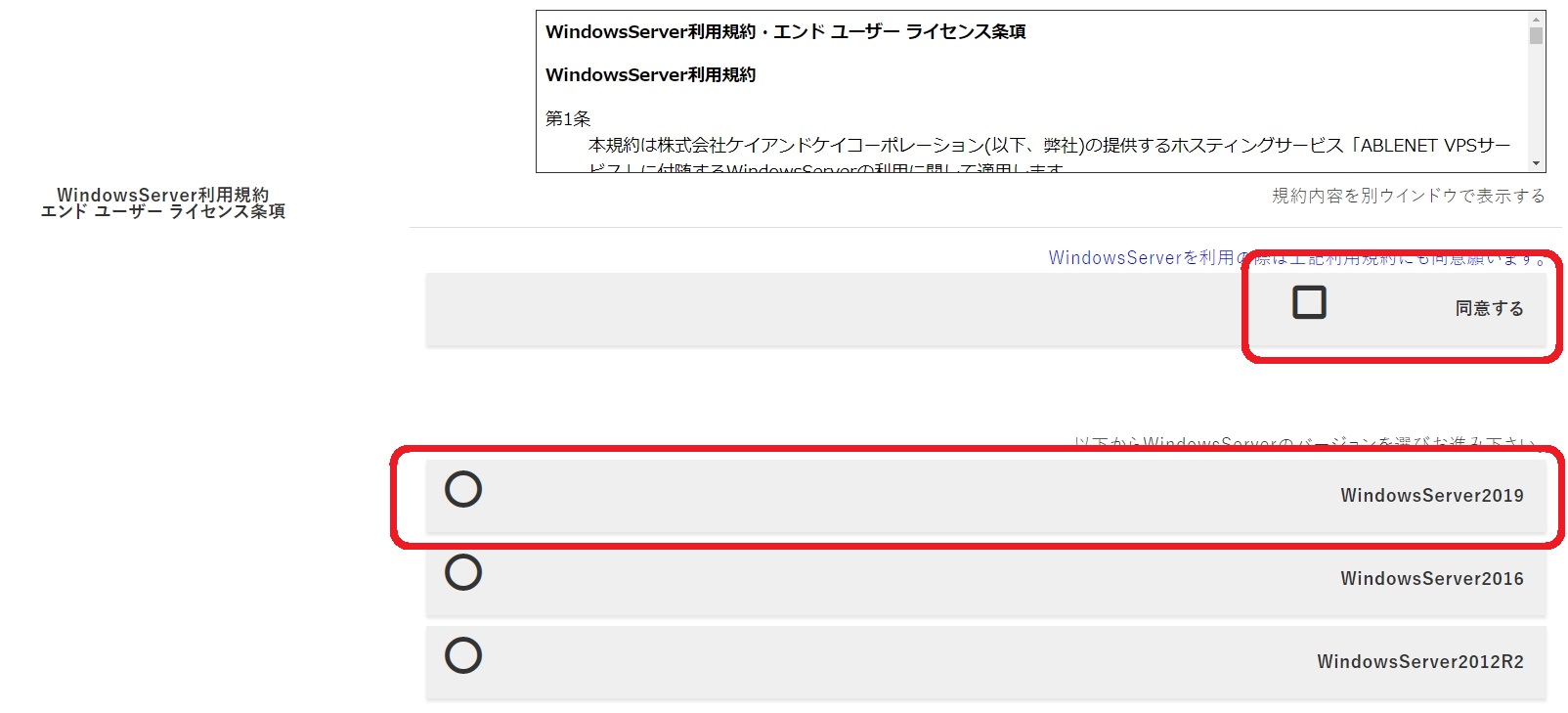
WindowsServerは最も新しい2019を選択しましょう
WindowsServerの利用規約を読んで「同意する」にチェックを入れます。
WindowsServerのバージョンを選択できますが、最も新しい2019を選択します。
ちなみに、バージョンは契約後でも変更可能です。
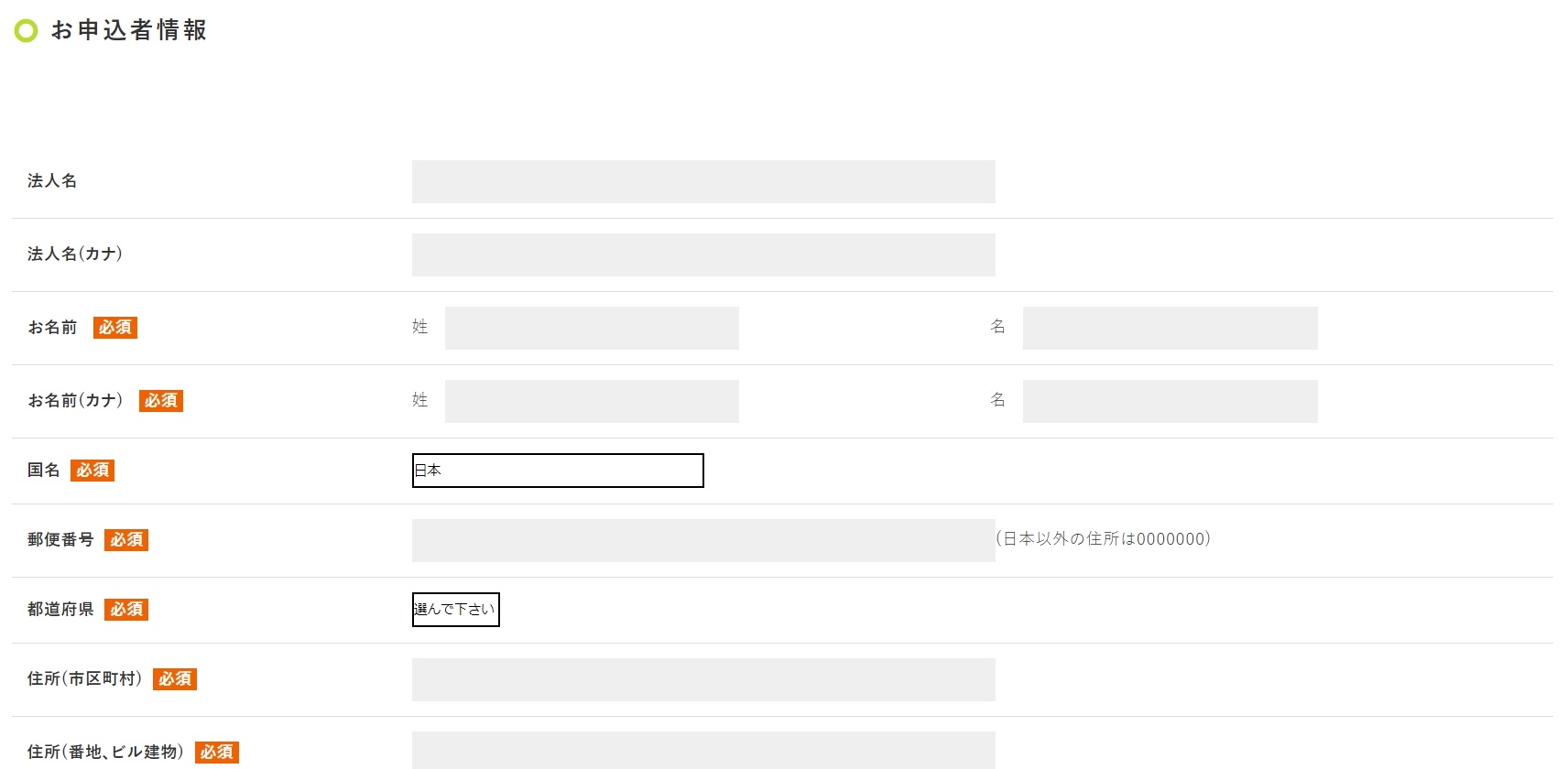
申込者の情報を入れて完了です。
申込者の情報を入れて手続きを完了させます。
申し込み後は・・・
申し込みが済んだらまずは「お申込み受付けお知らせ」のメールが届きますので確認します。
その後、通常は20~30分くらいでVPSのセットアップが完了したら再度メールが届きます。
このメールはログインIDやパスワード等の重要な情報が載っているので紛失しないようにしましょう。
VPSに接続する
ここではMicrosoftのリモートデスクトップのアプリを使います。
Microsoft Store、Google Play、Mac App Storeで無料で入手することができます。
ほとんどの環境でVPSに接続することが可能です。
※画面はAndroid版で説明します
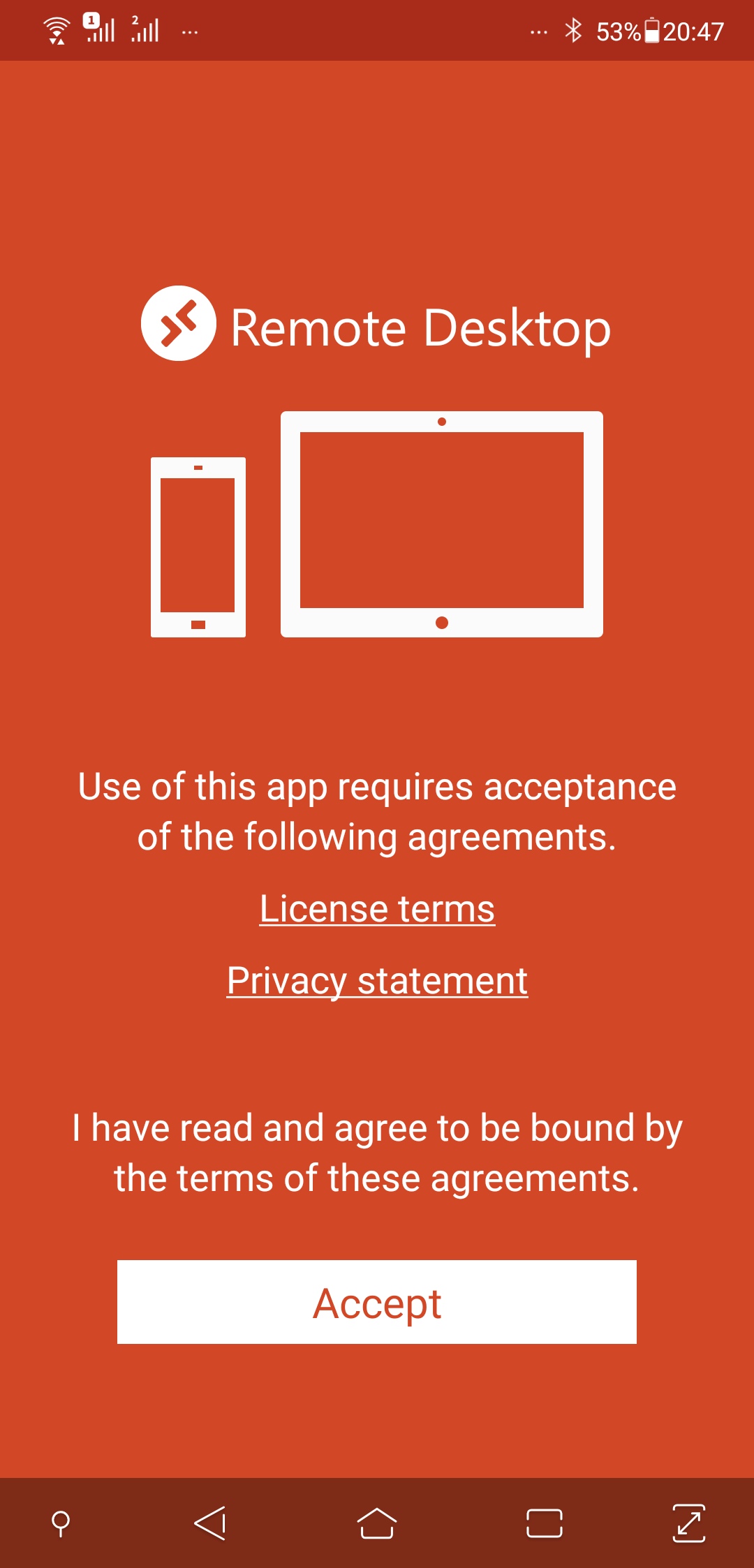
「Accept」をタップします
起動したら「Accept」をタップします。
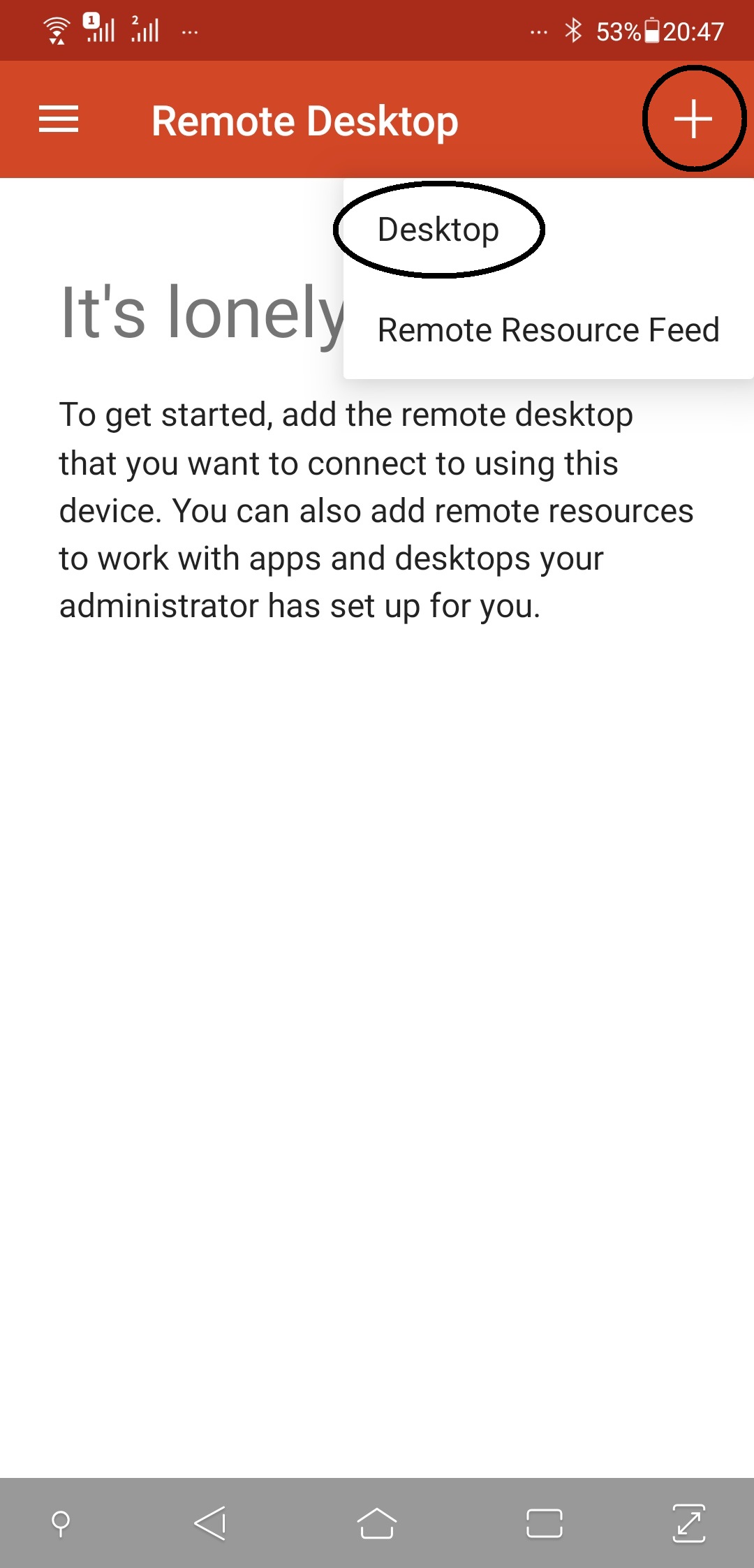
右上の「+」をタップ、次に「Desktop」をタップ
右上の+をタップするとさらにポップアップしますので、その中から「Desktop」をタップします。
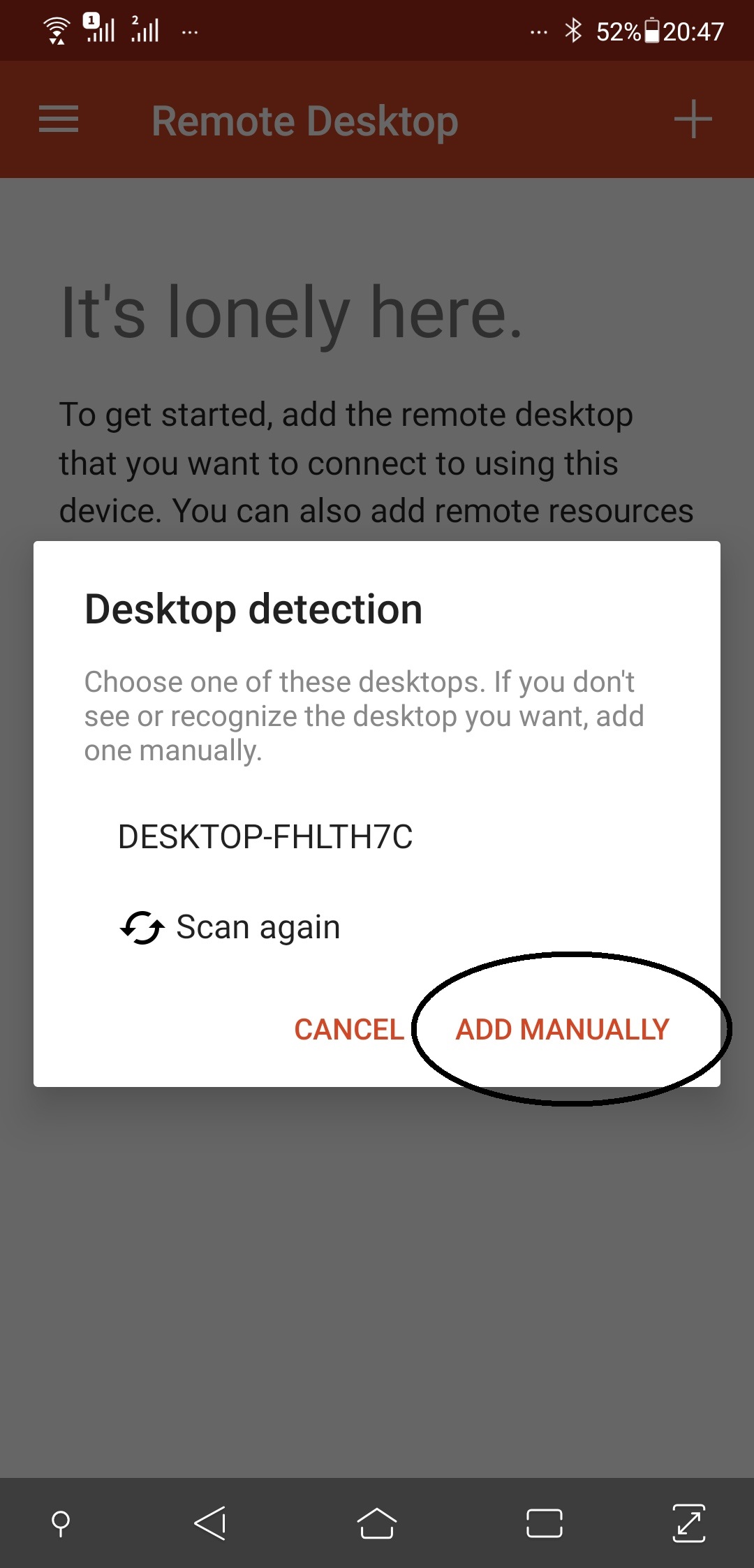
「ADD MANUALLY」をタップ
同一ネットワークに接続先の端末がある場合は自動でスキャンされますが、今回は外部ネットワークのVPSに接続しますので手動で設定する必要があります。
「ADD MANUALLY」をタップします。
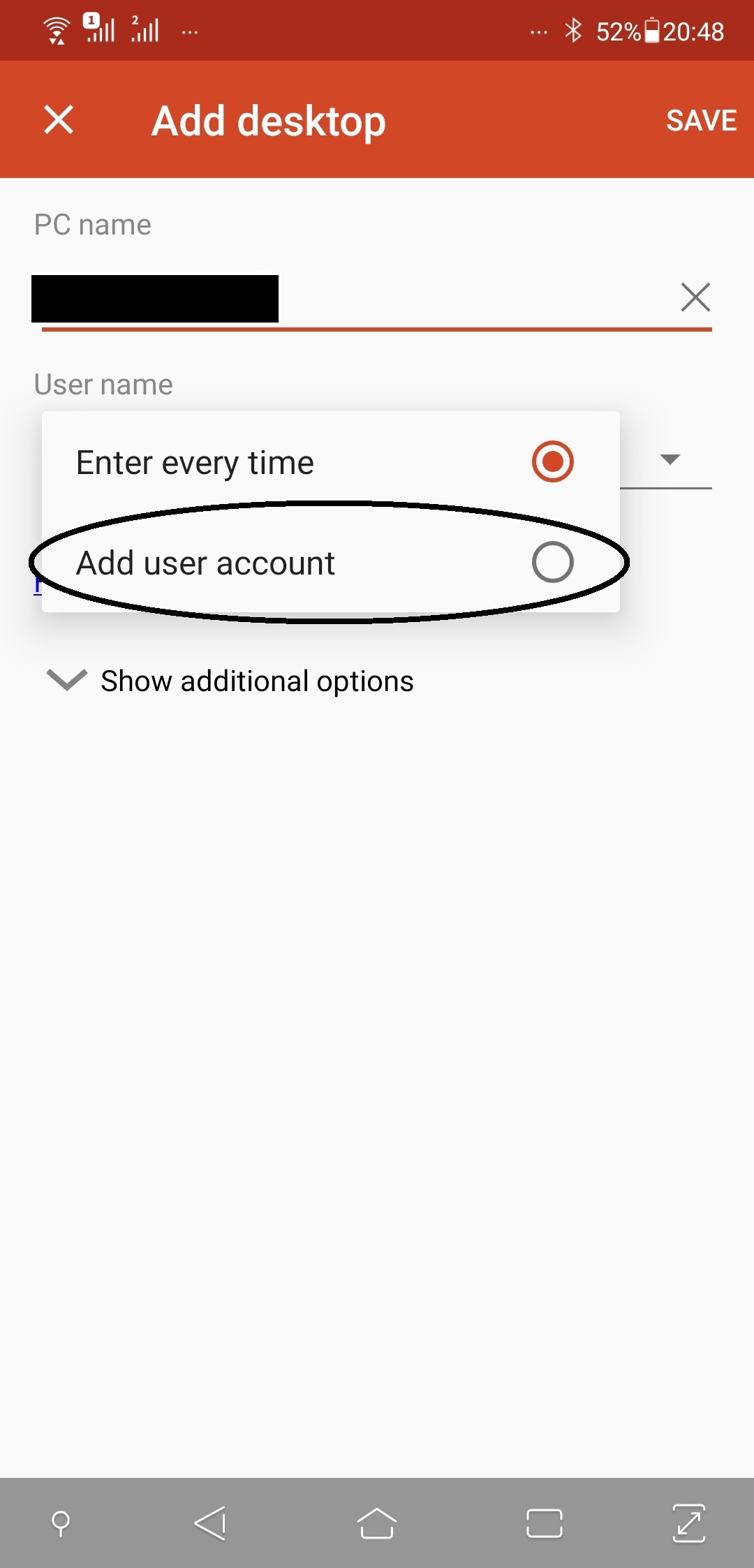
PC name欄にVPSのIPアドレス、User name欄で「Add user account」をタップ
ここでメールに記載されている情報が必要になります。
【サーバー情報】のIPアドレスをPC name欄に入力します。
次にAdd user accountをタップします。
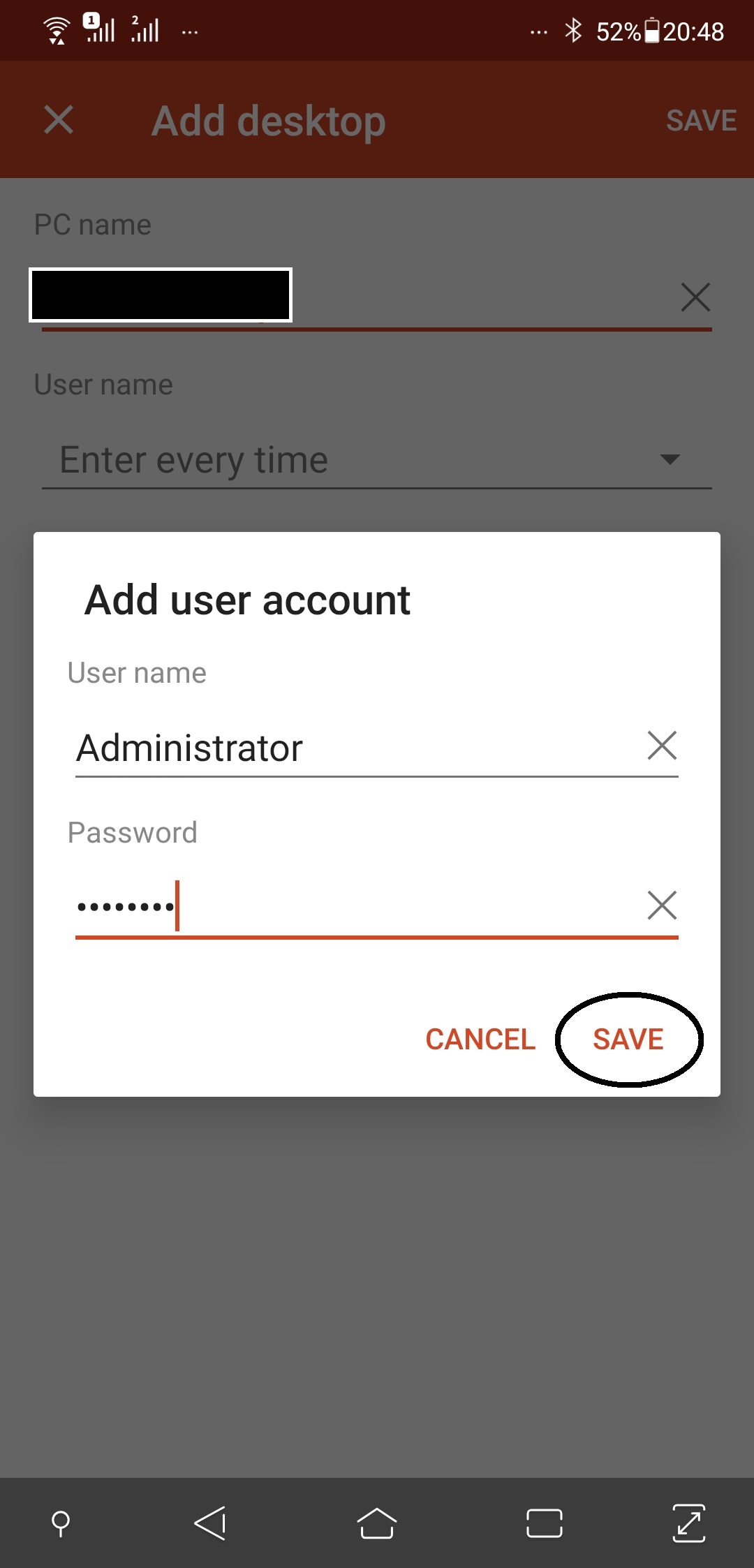
User nameとパスワードを入力します
メールに記載されている【WindowsServer設定情報】のユーザー名(Administrator)と初期パスワードを入力し、「SAVE」をタップします。
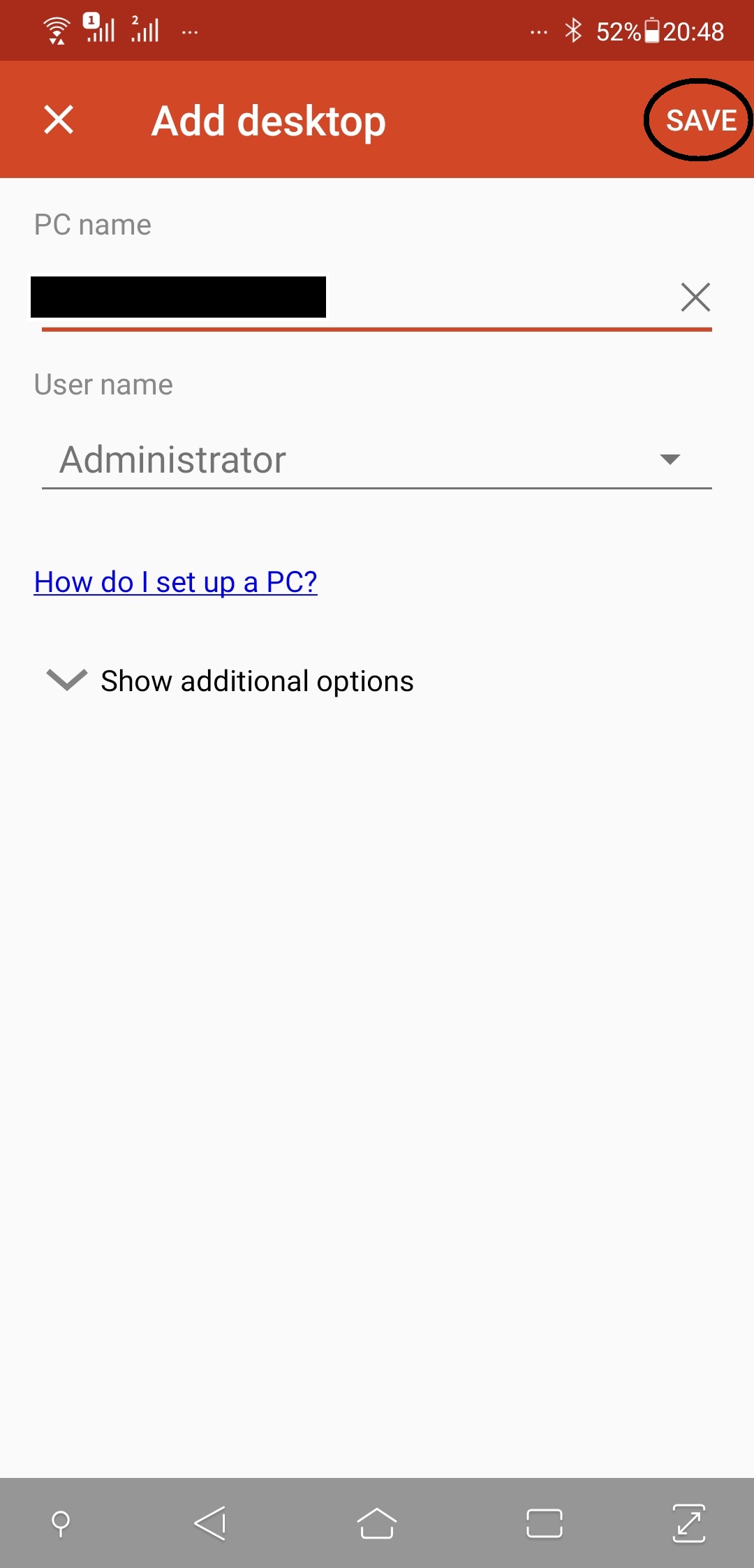
「SAVE」をタップします
「SAVE」をタップして接続先のVPSのサーバー情報を保存します。
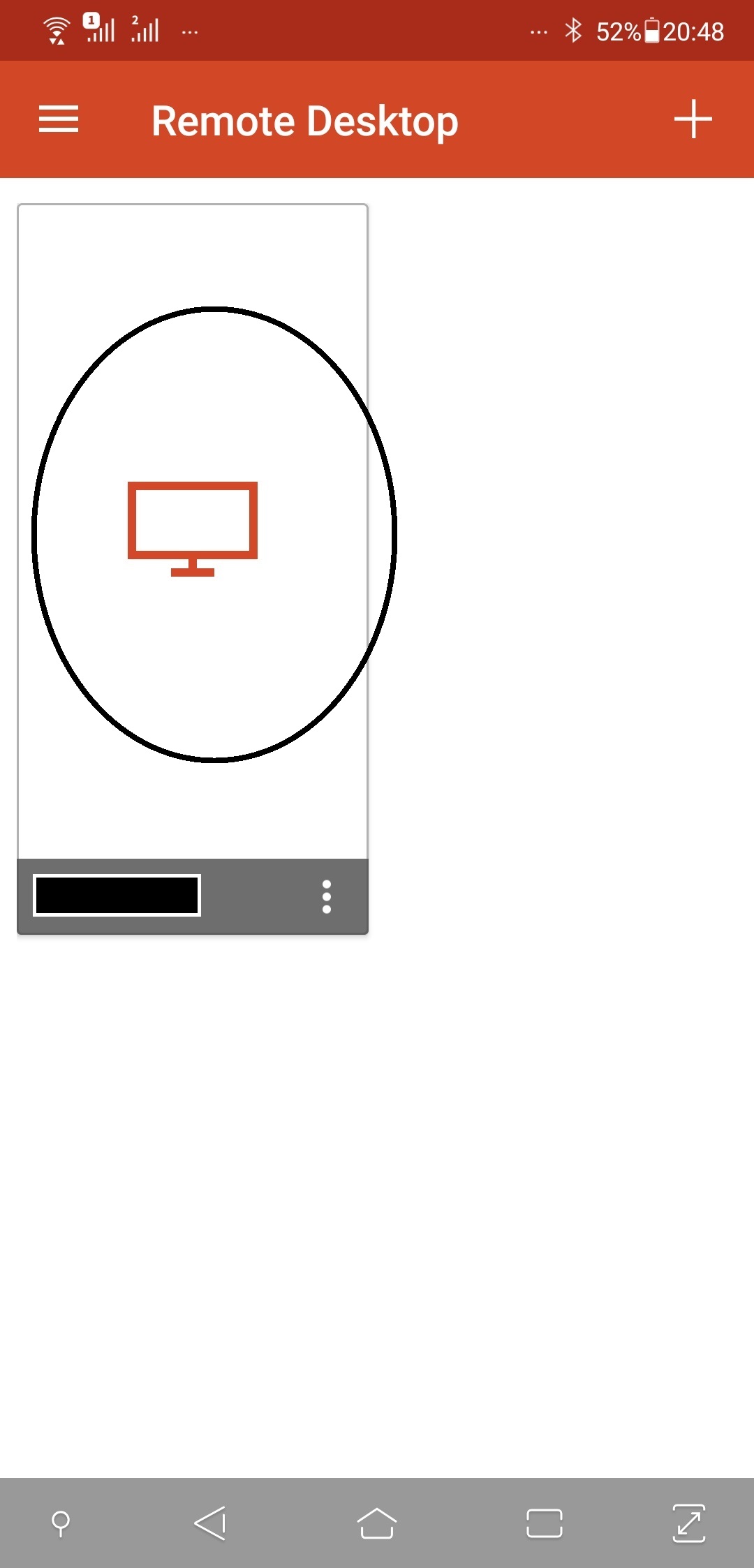
保存した接続先をタップします
保存した接続先が一覧に追加されますので、早速選択します。
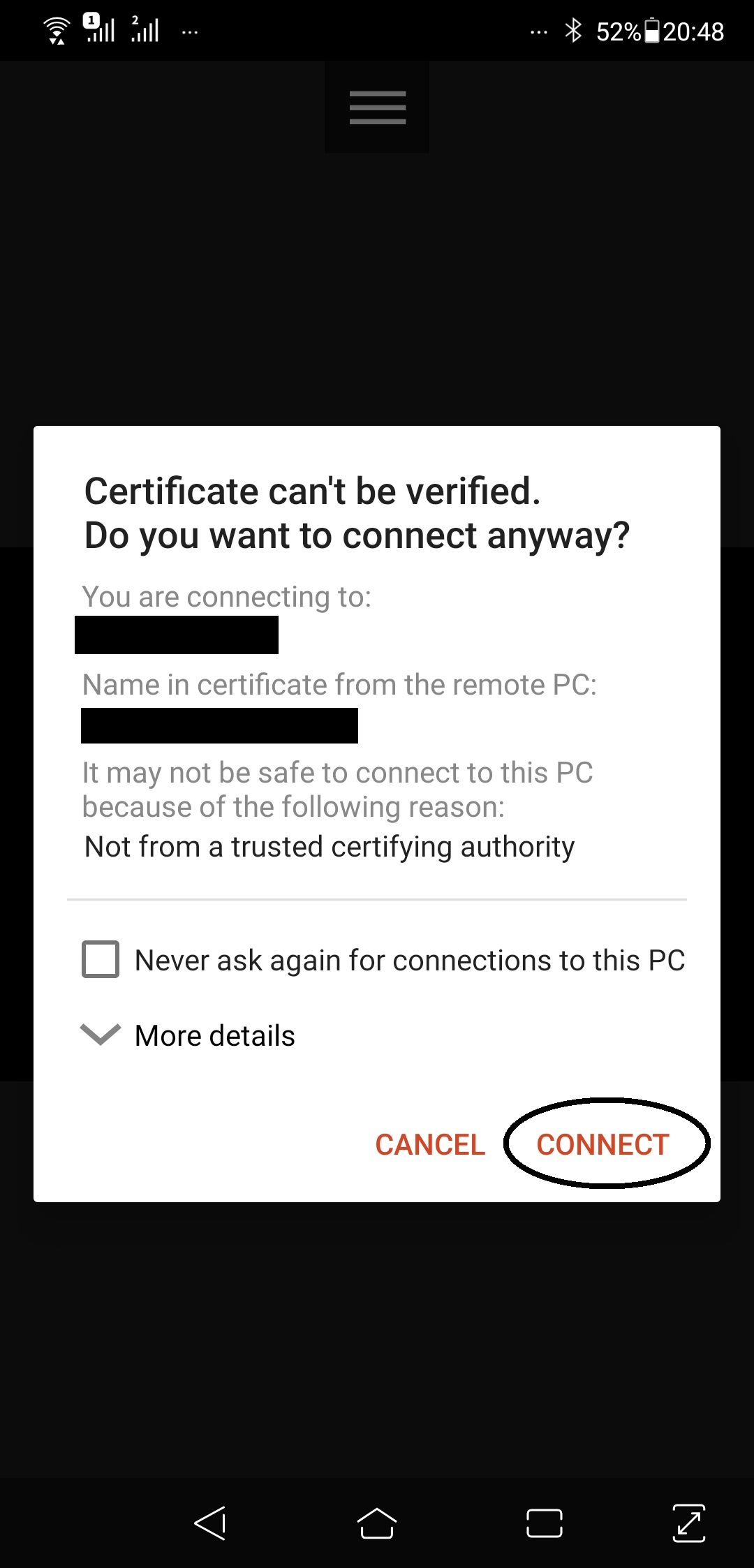
「CONNECT」をタップ
接続先に間違いが無いことを確認して「CONNECT」をタップします。
これでVPSに接続できるはずです。
接続できない場合は
IPアドレスとユーザー名とパスワードに誤りがないか確認して入力し直して下さい
VPSに接続したら
マウスやキーボードを接続して疑似Windows機として使う
VPSへ接続すればWindows機として違和感なく使うことができます。
タッチパネルでもソフトキーボード等で操作可能ですが、マウスやキーボードを接続して使用するのがおすすめです。
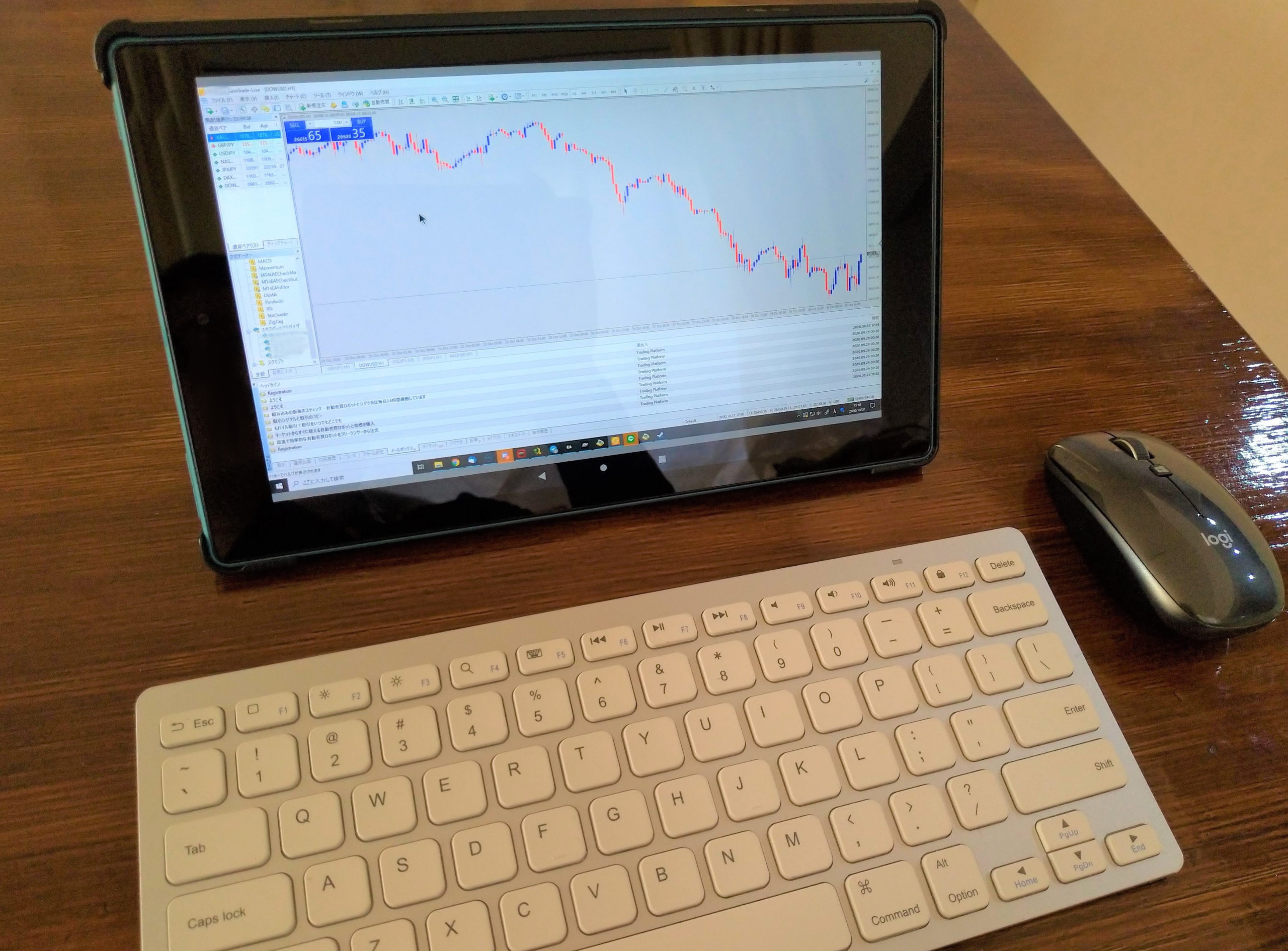
VPSに接続したAndroidタブレットにマウスとキーボードを接続
昔に比べてVPSのスペックも大きく向上しているので、写真のように1~2万円程度の安価なAndroidタブレットやスマートフォンでもマウスとキーボードを接続すると疑似Windows機として使えます。
上の写真はロジクールのBluetoothマウスとANKERのBluetoothキーボードでどちらも2000円程度です。
セキュリティレベルを変更する
初期設定だとネットワークのセキュリティが高く設定されているので、満足にネット接続もできません。
これだと不便なので変更します。
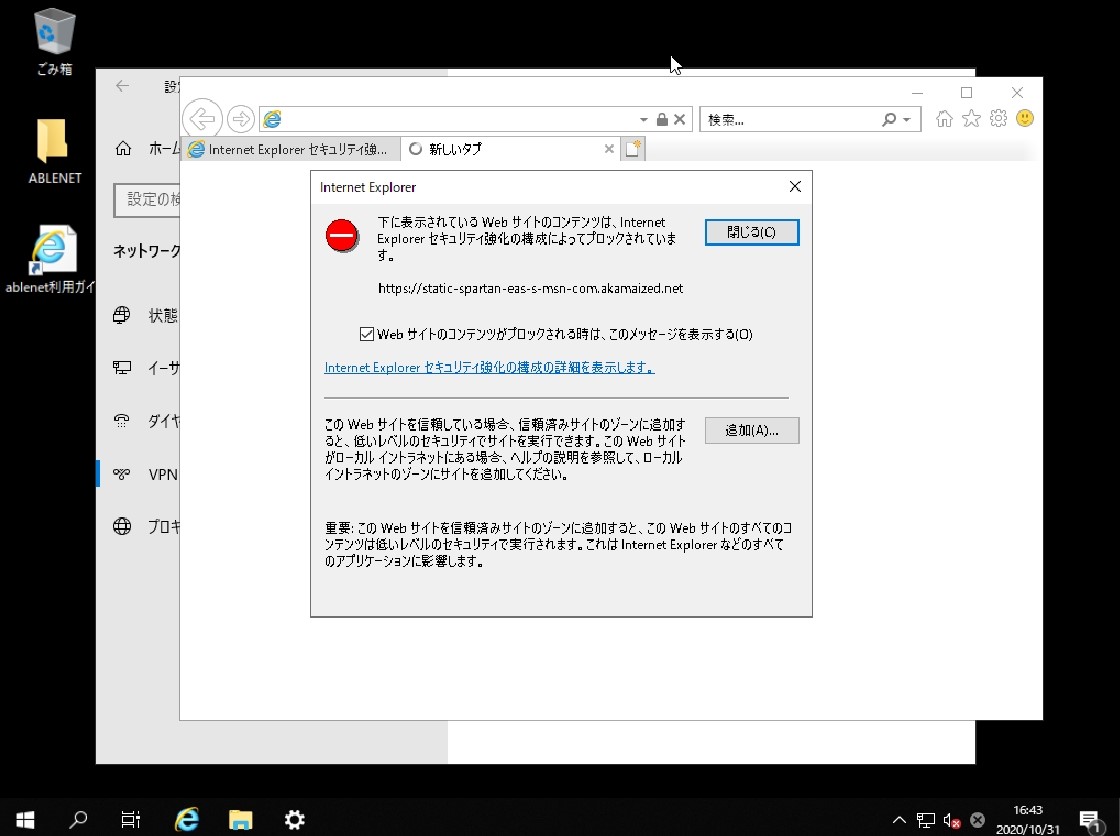
VPSでサイトに接続しようとすると警告が出てしまう
次の手順でインターネットが通常に使えるようにセキュリティのレベルを下げることができます。
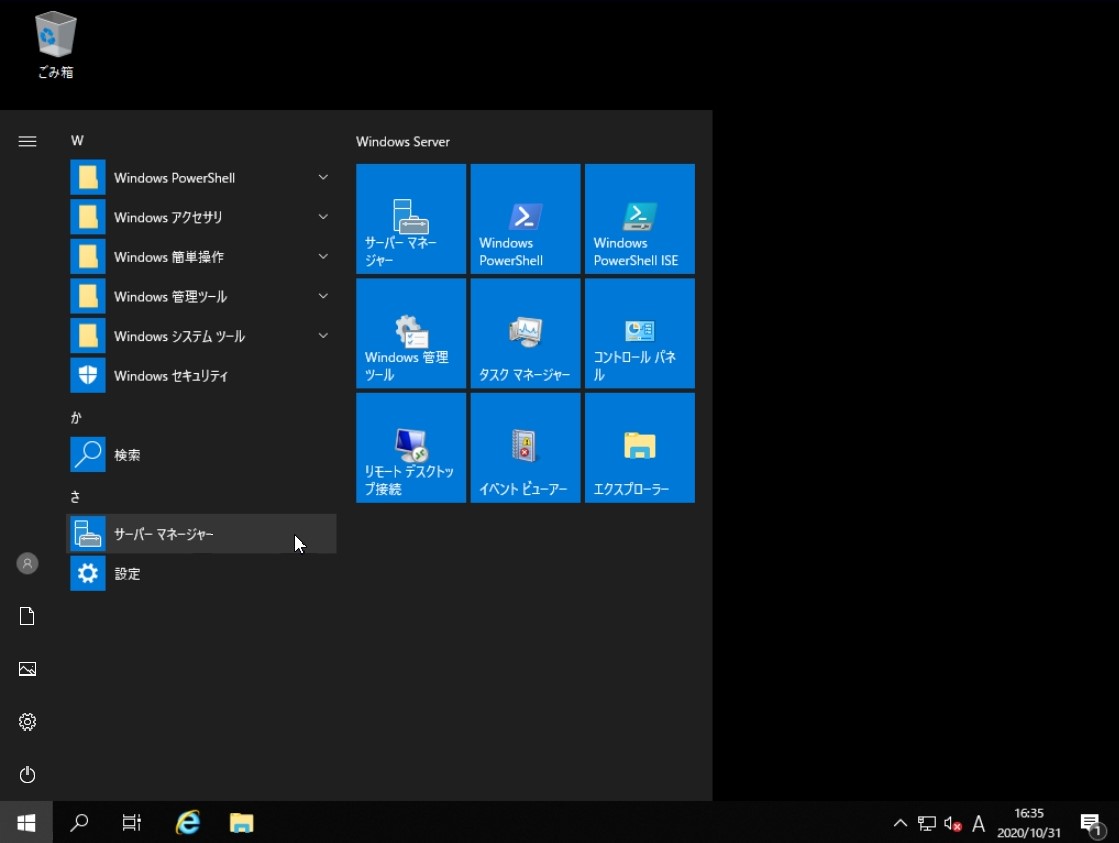
サーバーマネージャーを起動
スタートボタンからサーバーマネージャーを選択します。
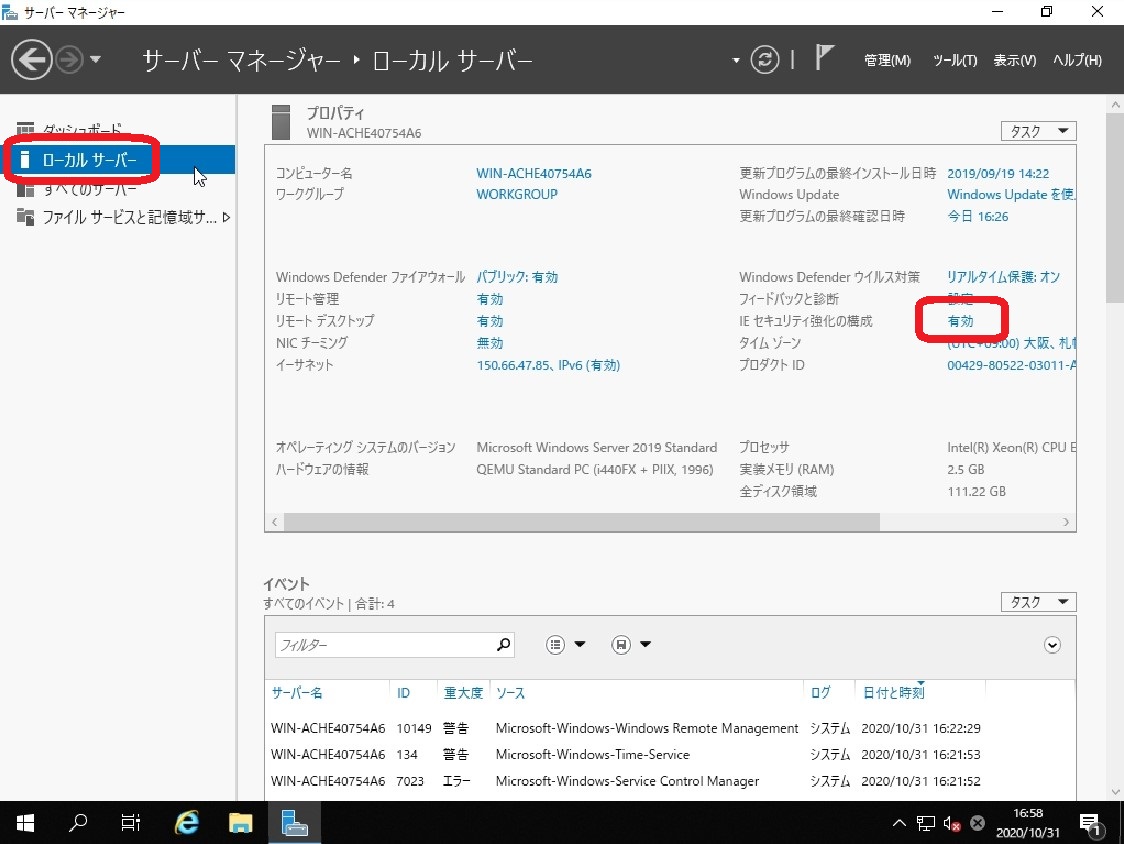
ローカルサーバーから「IEセキュリティ強化の構成」の「有効」をクリックします。
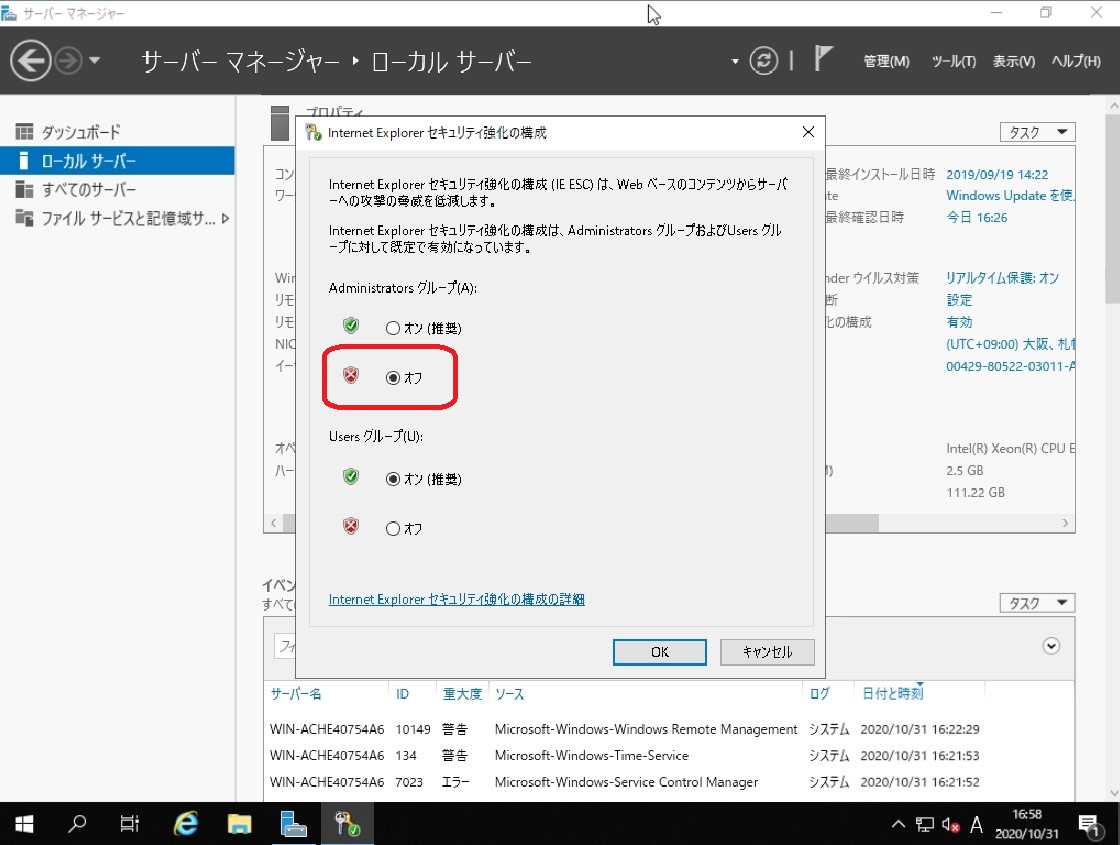
ウィンドウがポップアップしますので、Administratorsグループをオフにします。
これでVPS上のブラウザでインターネット接続ができるようになります。
しかし、ファイルのダウンロードをしようとすると次の画像のような警告が出てしまいます。
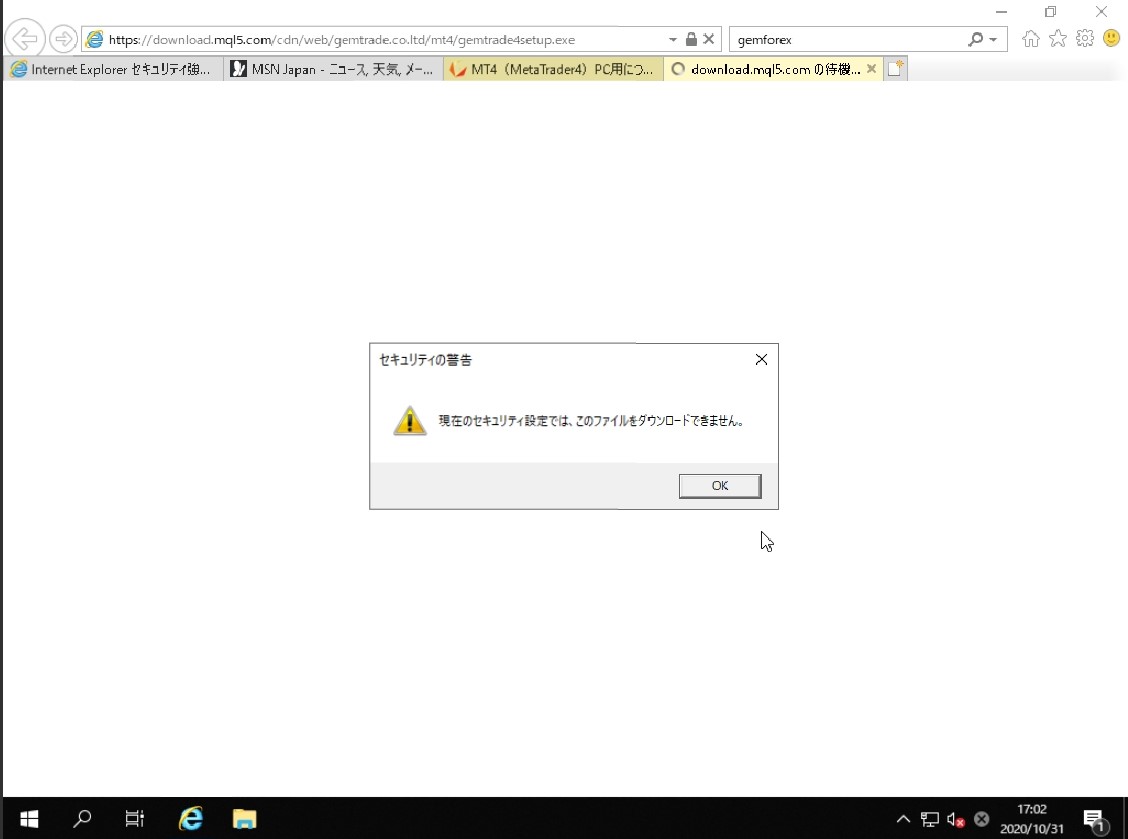
警告が出てファイルのダウンロードができない
これも次の手順で設定を変える必要があります。
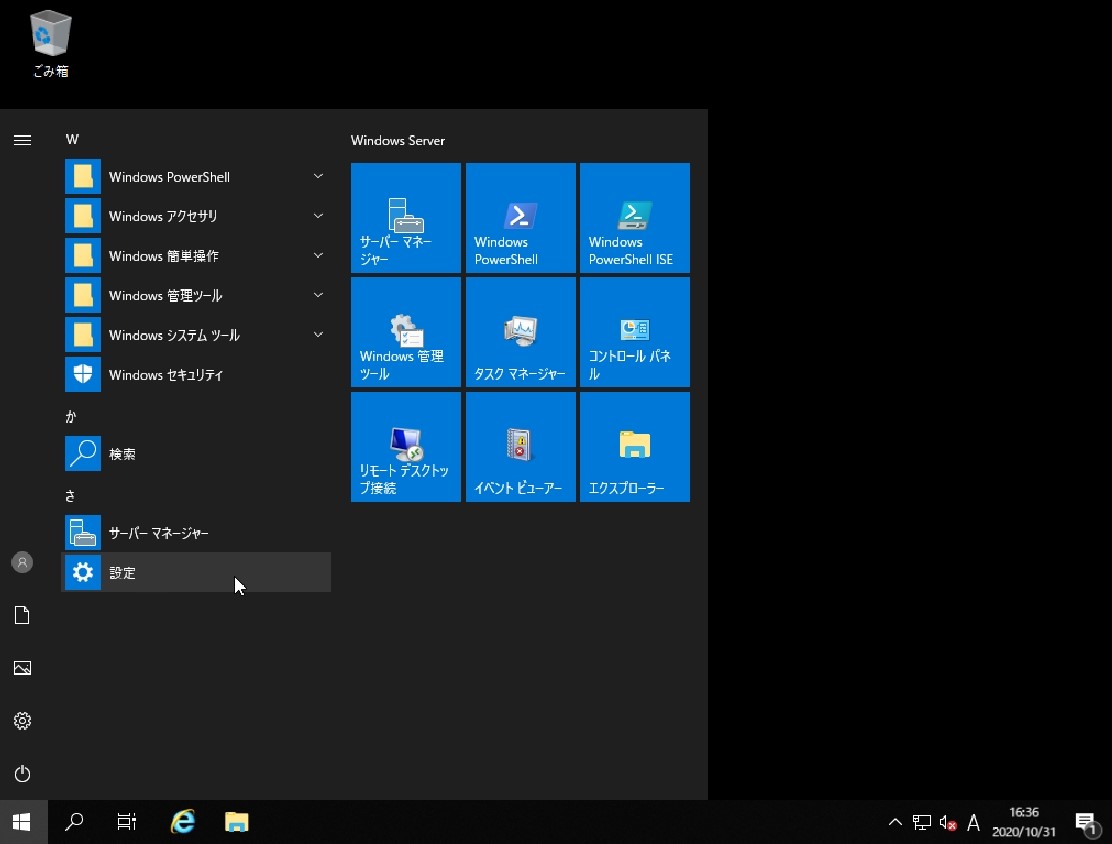
スタートボタンから「設定」を開きます。
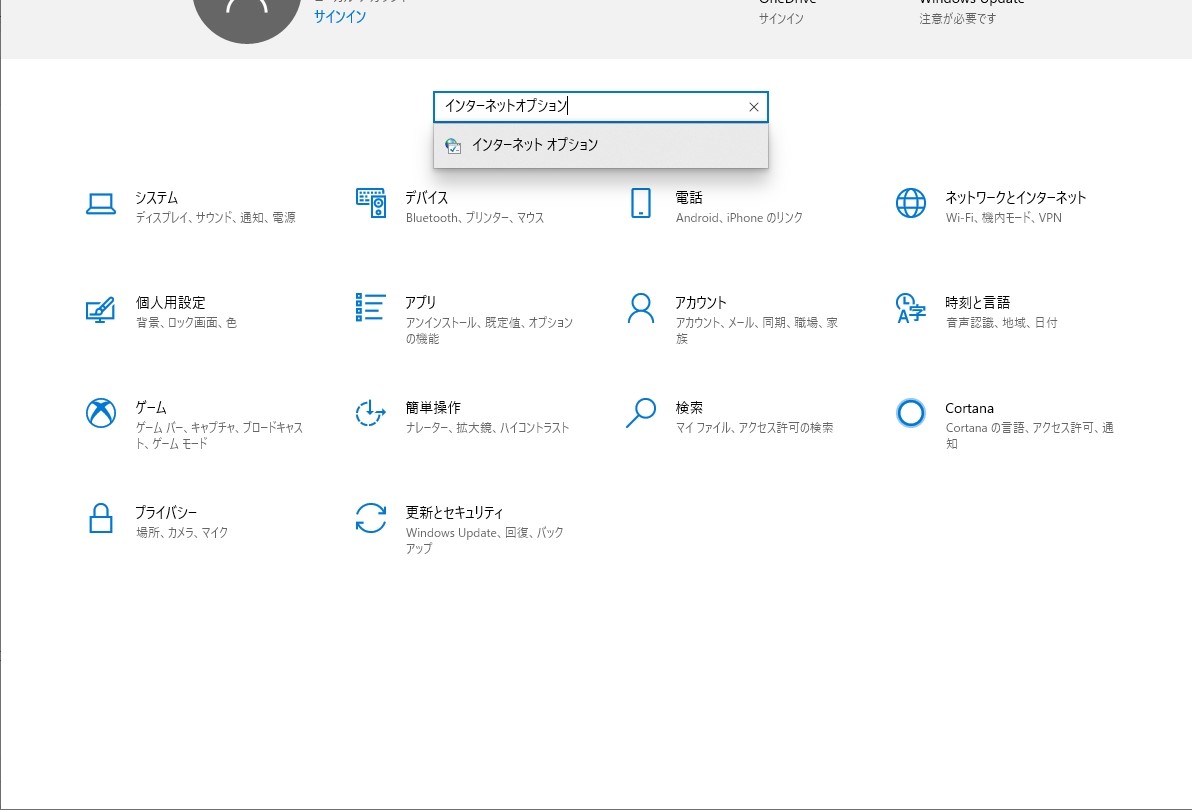
文字列での検索欄に「インターネットオプション」と入れると候補に出てくるので選択します。
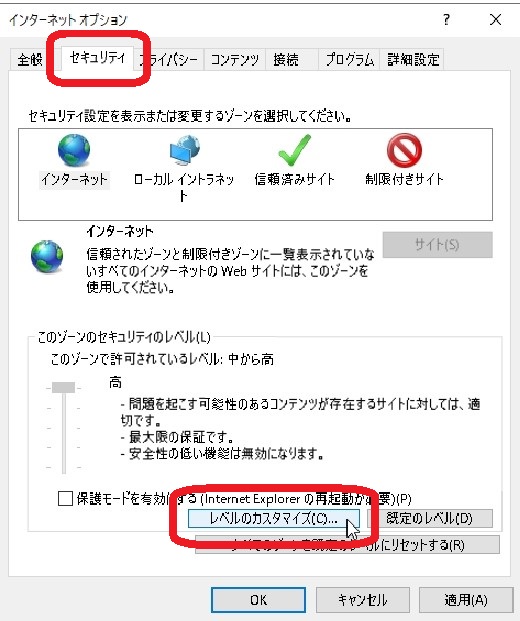
「セキュリティ」タブの「レベルのカスタマイズ」を押します。
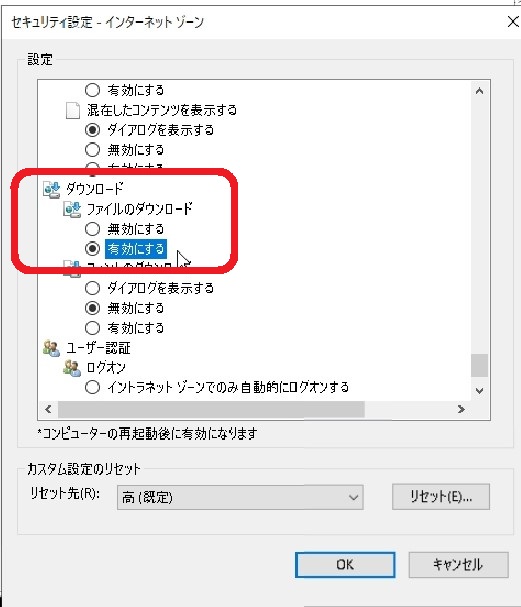
最下部付近にある「ダウンロード」の「有効にする」を選択してOKボタンを押します。
これでダウンロードもできるようになりますので、直接MT4のインストーラ等を入手することが可能になります。
VPSへファイルを送るには?
VPSへのファイルの送付はいくつか方法がありますが、Googleドライブ等のwebストレージサービスを使うのが簡単で手っ取り早いでしょう。
VPS上のブラウザでGoogleアカウントにログインしてドライブを開くだけでファイルをやり取りすることができます。
EAをセットアップする
VPS上にMT4やMT5をインストールしてEAをセットアップします。
VPSはシャットダウンしなければ24時間常に稼働します。
また、スマホからVPSにアクセスすれば出先からでも状況確認や設定変更が可能です。
